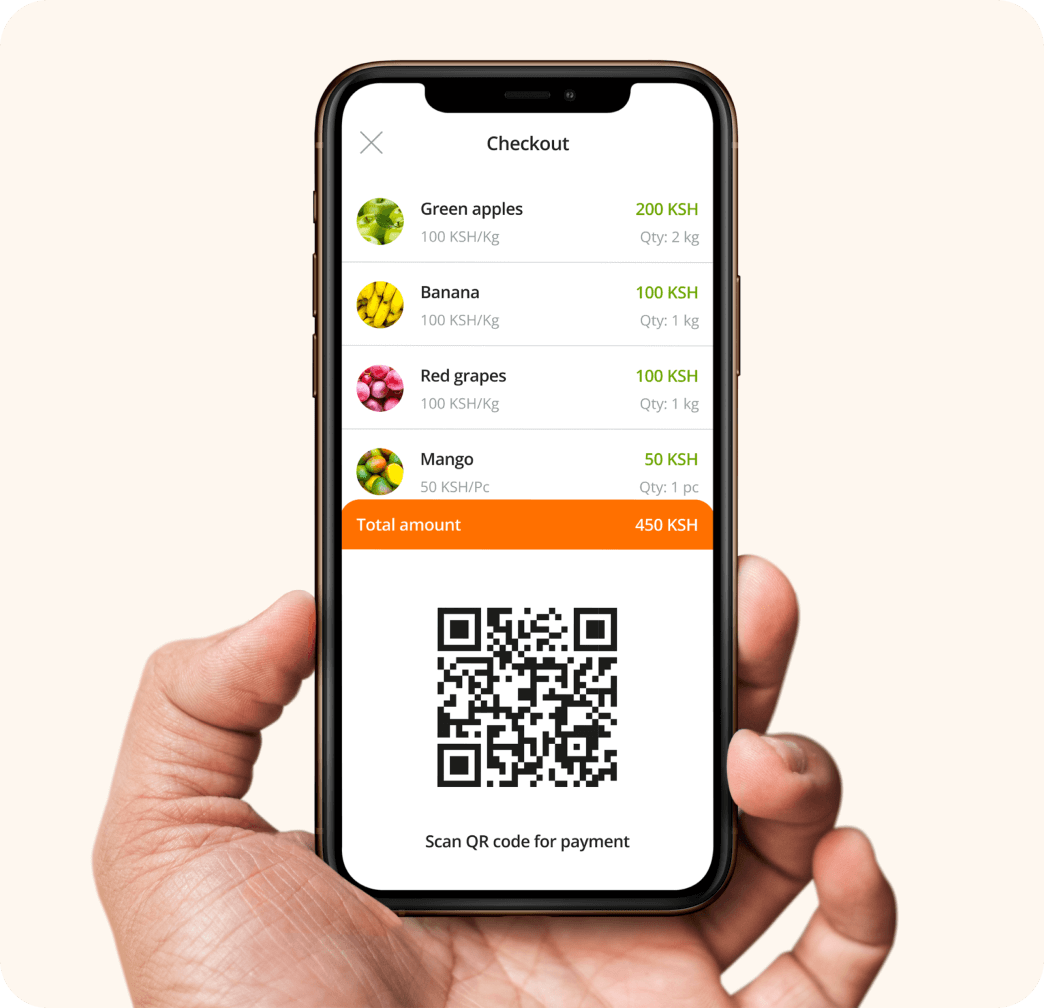We make people credit-ready
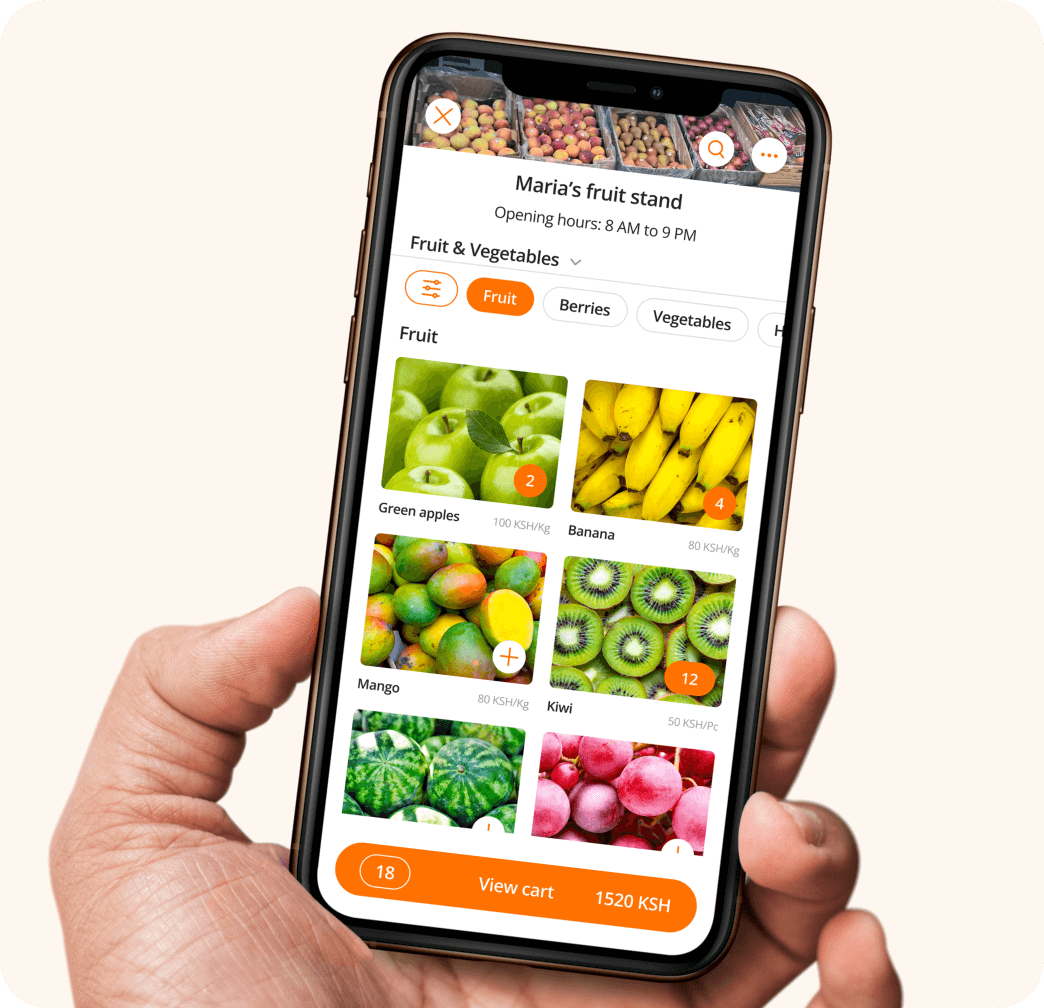
Building Connection Between Two Ends
We connect micro-retailers and consumers in leap markets and bridge the gap between underserved communities and the opportunities of the formal financial system.
Our platform offers seamless and accurate shopping experiences, both online and in-store. We empower micro-retailers to expand their reach and leverage AI technology to make both retailers and their customers credit-ready through next-generation digital payments.
User-friendly
With a preloaded stock, merchants can efficiently sell both online and
in-store, easily tracking supplies and reaching more customers.
Creditworthiness
Our platform builds credit scores, fostering financial growth and unlocking opportunities for micro-retailers and individuals.
Affordable
Our digital solution is budget-friendly, costing little to nothing, ensuring accessibility to valuable features without breaking the bank.
Next Generation
Of Payments
In regions where limited access to traditional banking infrastructure has long been a barrier, the age of mobile phones has ushered in a new era of financial accessibility.
Many who were previously locked out of the financial
system—unable to make cashless purchases, send money, save, or obtain loans—are now accessing new financial opportunities.
The rise of next-generation digital payments by 20NINE
eliminates the need for bank cards and is dramatically changing the landscape.